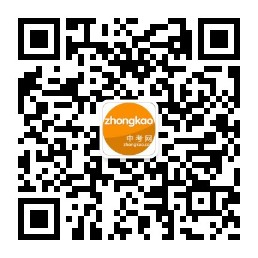[实用技巧]Word中巧用查找替换功能制作试卷
来源:网络 2012-01-17 16:32:48
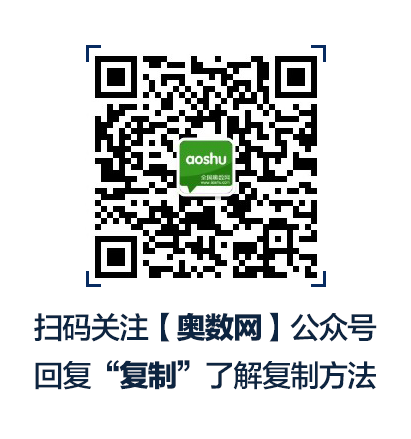
作为教师,经常会整理一些从网上下载的资料,并制作成试卷。有一次,一位朋友从网上另存了一个试卷的网页文本,有很多手动换行符,而且有答案。想把这个试卷让学生做一遍,当然不需要答案,还要在每个选择题的前面加上一个括号,用来让学生填上答案。如果一个个地修改,要花费很多时间。能不能想一个办法,快速地将这些问题都解决呢?当然有办法了,用“查找/替换”功能。
把不必要的手动换行符去掉
在Word 2003中打开“查找/替换”对话框(如图1),在“查找内容”输入框中输入“^l^l”,当然也可以在打开【高级】按钮后,在“特殊字符”中选“手动换行符”两次(如图2);在“替换为”输入框中输入“^p”,即在“特殊字符”中选“段落标记”(如图3),点击“全部替换”后,将两个手动换行符换成了一个段落标记。
小提示:在输入换行符等特殊符号时,可以直接输入表示特殊符号的字符,也可以点击【高级】按钮,再选择特殊符号中的“段落标记”等相应的选项:如“^$”代表“任意字母”,“^#”代表“任意数字”,“^&”代表“查找内容”……
把答案去掉
在“查找内容”输入框中输入“(^$)”,“替换为”输入框空着,“全部替换”后,将答案全部去掉。
加上填写答案的括号
在“查找内容”输入框中输入“^#.”,(注意“#.”后面的点,因为题号后面都有一个分隔号“.”,如果不加上,在替换的时候,如果试题中出现有数字,那么试题中也会出现不必要的括号,如本题中的第3题选项中就有Windows 98,会在“9”和“8”前面也加上括号,如果那样就画蛇添足了),在“替换为”输入框中输入“( )^&&”,全部替换后,就在每个题号前加上了一个用于书写答案的括号。
但是,这时书写答案的括号并没有按照我们需要的格式显示出来,需要将选项所在行左缩进几个字符,仍然在“查找/替换”中设置。在“查找内容”输入框中输入“A)”,在“替换为”输入框中输入“^&&”,即在查找内容前加上若干空格,所加空格的多少依据格式的要求,全部替换后即将括号突出出来了,便于教师看答案。一份凌乱的试卷经过几分钟的加工,变成一份整齐美观的试卷,是不是很有成就感啊?
相关文章
- 小学1-6年级作文素材大全
- 全国小学升初中语数英三科试题汇总
- 小学1-6年级数学天天练
- 小学1-6年级类型例题讲解整理汇总
- 小学1-6年级练习题整理汇总
- 小学1-6年级知识点汇总
- 小学1-6年级语数英教案汇总
- 小学语数英试题资料大全
- 小学1-6年级语数英期末试题整理汇总
- 小学1-6年级语数英期中试题整理汇总
- 小学1-6年语数英单元试题整理汇总